在不影响硬盘数据情况下,能调整容量大小?
2013-12-24 20:25:36 来源:华军科技数据恢复
使用过品牌机笔记本或者台式机的朋友会发现硬盘只有一个或者两个分区,而DIY组装台式机,卖场会帮用户分成更多分区,但是随着使用时间增长,用户会发现原本的分区大小并不适合自己当下的情况,比如用来存储影视资料的分区已经没有存储空间,而用来存储办公学习资料的分区却有200GB的空闲空间,又或者强迫症患者看着自己的分区杂乱无章想要整理清楚,这就需要用户自行对分区大小进行调整,将闲置不用的硬盘空间分给更需要的分区。
|
|
在弹出对话框中单击NEXT;选择“I accept this agreement”后点击NEXT。
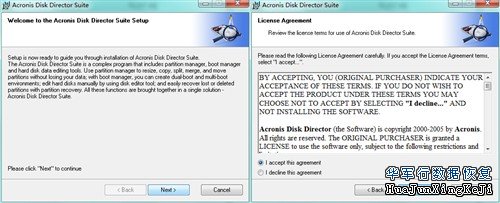
接下来安装程序会要求用户输入软件序列号,打开压缩文件中的ADDkey.txt,复制其中任意一个序列号粘贴到输入框中,点击NEXT,如果提示错误换下一个序列号即可。
接下来点击最下面的“Complete”按钮(完整安装),中间的“Custom”(自定义安装)可以手动选择安装目录。点击NEXT,在下一界面点击Proceed。
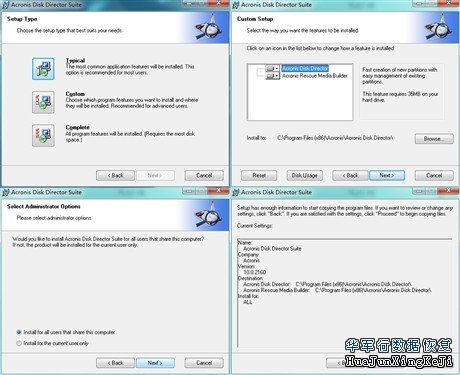
|
|
进度条读取完成后会出现新界面,在新界面上点击“Close”按钮,安装程序会询问是否重启。
|
|
请把所有未完成的工作保存后点击“YES”重启电脑,或者点击“NO”稍后自行重新启动。
第3页:功能强大 ADDS硬盘工具使用教程
系统重新启动后我们就可以使用这款软件调整分区了,安装文件会自动在桌面创建一个快捷方式,双击进入软件后点击图中所示位置。
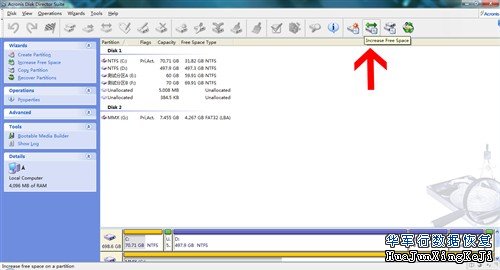
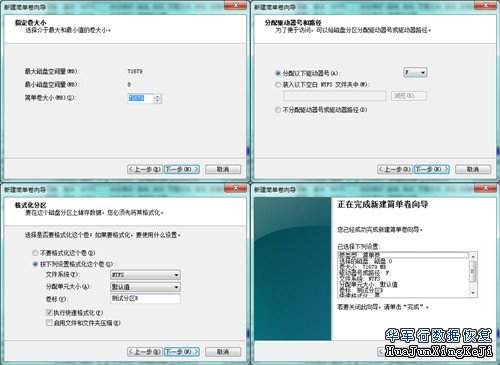
|
|
选择分区扩展后的大小,可以通过直接拖动调节阀调节大小,也可以直接手动输入数据,小编准备将C盘扩展到80GB,所以在输入框中输入了80.00GB。
|
|
调节完成后点击NEXT,在新的界面中确认分区调整方案,C盘80GB,E盘50GB,确定正确后点击Finish,否则点击Back回到上一步重新调整。
|
|
点击Finish后调整方案自动保存,可以从软件下方的分区列表查看调整后的效果,但是目前还没有对硬盘做出任何操作,需要单击图中所示位置才可以执行,建议一次不要调整太多位置,降低出错的几率和软件操作中的等待时间。
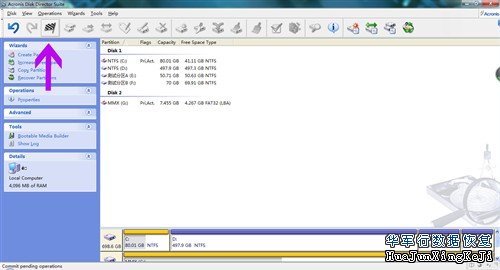
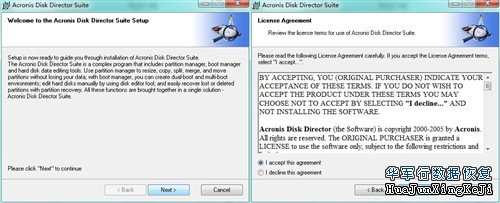
上一步完成后会弹出警告窗口,点击Reboot重启。到这里您可以喝杯咖啡看看书,等待ADDS将自动帮您完成接下来的任务。
|
|
电脑重启后会进入到ADDS的类DOS系统界面,在这里用户不需要进行任何操作,只要保证计算机不会断电即可。
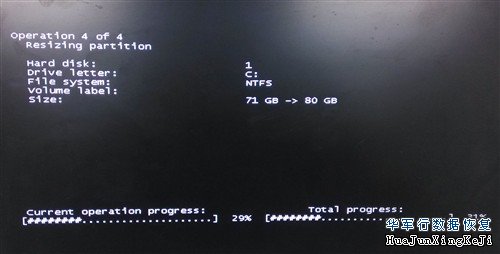
等待时间与用户进行操作的复杂度和容量大小有关,用户调整的容量越大等待时间越长,切记,到这一步人为干预进程只会损坏电脑,请耐心等待!
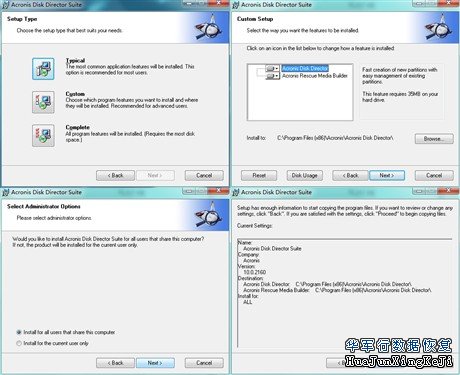
|
|
至此,笔者的磁盘分区和调整就完成啦!C盘由70GB扩展到了80GB,E盘由60GB缩减到了50GB,新建了70GB的F盘,D盘空间缩小至497GB,当然,像笔者这样安排分区空间是非常不合理的,您可以根据自身需求定制各个分区的存储空间。
建议:硬盘分区的调整并不是一件困难的事情,但因为数据的敏感性,任何对硬盘带来的伤害都有可能损坏数据文件,硬盘有价,数据无价,所以一定要对硬盘中的重要数据进行备份,养成备份数据的好习惯。在操作过程中只要用户按照步骤一步步照做一般不会出错。再次提醒,在对硬盘进行操作的时候一定保持电脑的电力供应正常,操作过程中断电将带来非常严重的后果!
