移动硬盘 不显示,移动硬盘不显示盘符怎么办
2024-09-22 08:45:30 来源:华军科技数据恢复
移动硬盘作为现代数据存储和备份的首选工具,因其大容量和便携性,受到了众多用户的青睐。有时我们在使用移动硬盘时,会遇到一种令人头疼的问题:插上电脑,移动硬盘不显示!无论是存有工作文件还是珍贵的照片视频,移动硬盘突然“消失”都会带来极大的困扰。当你遇到这种情况时,该如何有效解决呢?我们将为你详细剖析移动硬盘不显示的各种原因及对应的解决方法。
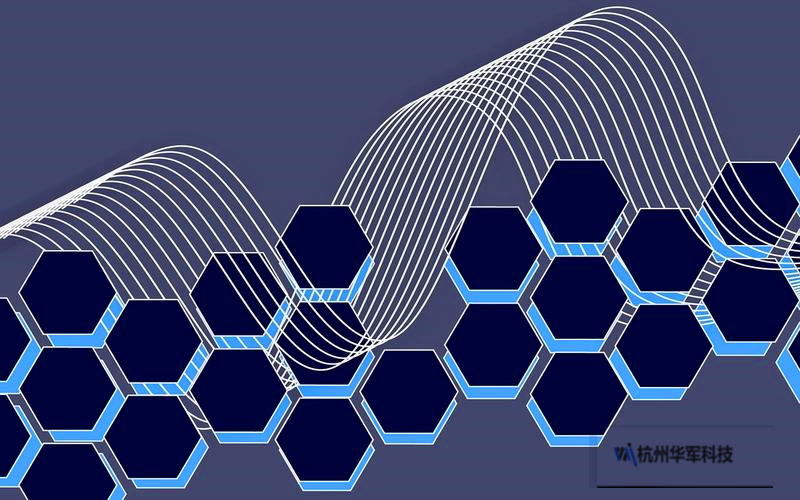
一、移动硬盘不显示的常见原因
在深入解决问题之前,首先我们要明白,移动硬盘不显示的原因多种多样,既可能是硬件问题,也可能是软件问题。
USB接口问题
最常见的原因之一就是电脑的USB接口存在问题。接口松动、损坏或供电不足都可能导致移动硬盘无法正常识别。有些老旧的USB端口电压不够,无法为移动硬盘提供充足的电力,尤其是大容量硬盘。
驱动问题
当系统驱动程序出现问题,或缺少移动硬盘的相关驱动程序时,电脑将无法正常识别到插入的设备。这种情况多见于操作系统更新后,或者首次在新设备上使用移动硬盘时。
磁盘未分配
有时,移动硬盘已经被电脑识别到了,但由于分区问题或格式化错误,硬盘没有正确分配驱动器号,因此在“我的电脑”或“此电脑”中看不到该设备。
硬盘损坏
如果移动硬盘受到物理损坏,如摔落或进水,硬盘的内部部件可能受到损坏,导致无法正常读取。除此之外,硬盘的电路板、数据接口损坏也会导致硬盘不显示。
数据线问题
数据线接触不良或损坏,也可能导致移动硬盘不显示。经常弯曲或过度使用的数据线,可能影响其内部导线的传输功能。
二、移动硬盘不显示时的简单自查
在尝试复杂的修复方法前,建议先进行一些简单的自查:
更换USB接口
尝试将移动硬盘插入电脑的其他USB接口,尤其是背部接口。如果是笔记本电脑,也可以换台电脑试试。
更换数据线
如果你手头有其他相同规格的数据线,建议更换数据线,排除数据线损坏的可能性。
检查硬盘是否通电
移动硬盘通常会有指示灯或运作时的声音,如果没有任何反应,可能是硬盘供电不足或内部硬件损坏。
这些简单的步骤可以帮助你快速排查出一些硬件问题。如果问题仍然存在,那么我们就要尝试其他解决方案了。
三、解决移动硬盘不显示的详细步骤
如果简单的自查无效,接下来我们可以通过以下一些更具体的步骤来尝试解决移动硬盘不显示的问题。
检查设备管理器
如果你使用的是Windows系统,可以通过检查“设备管理器”来确认系统是否检测到了移动硬盘。具体步骤如下:
右键点击“此电脑”,选择“管理”,然后点击左侧的“设备管理器”。
在“磁盘驱动器”部分查看是否有你的移动硬盘。如果设备存在黄色感叹号,可能是驱动程序问题,可以尝试更新驱动。
如果显示未知设备或无法识别,可以右键点击该设备,选择“卸载”,然后重启电脑,系统将重新自动安装驱动程序。
磁盘管理器检查与分配驱动器号
移动硬盘不显示,很多时候是因为没有分配驱动器号。在Windows系统中,你可以通过以下步骤进行检查和分配:
右键点击“此电脑”,选择“管理”,然后点击“磁盘管理”。
在这里,你应该能看到所有连接到电脑的硬盘。找到你的移动硬盘,通常会显示为“未分配”或“离线”状态。
右键点击该硬盘,选择“更改驱动器号和路径”,然后为其分配一个新的驱动器号,点击“确定”即可。
如果硬盘显示为“未初始化”,则右键点击硬盘选择“初始化磁盘”,按照提示操作。
Mac系统中的解决方案
如果你使用的是Mac系统,移动硬盘不显示时,可以在“磁盘工具”中查看硬盘状态:
打开“应用程序”中的“实用工具”,找到“磁盘工具”。
如果硬盘出现在左侧,但没有挂载,点击“挂载”按钮。
如果硬盘依然无法挂载,尝试使用“急救”功能来修复文件系统问题。
格式化硬盘
如果以上方法无效,且硬盘中的数据不重要,最后一个方法就是格式化硬盘。通过“磁盘管理”工具或“磁盘工具”直接格式化,可以修复分区错误或文件系统损坏的问题。但要注意,格式化将清空所有数据,因此在操作前务必确认你不再需要这些数据。
四、专业数据恢复与售后服务
如果移动硬盘存储有重要数据,且问题较为复杂或硬件损坏严重,建议不要自行拆解或格式化,而是交给专业的数据恢复公司处理。在保修期内的移动硬盘,也可以联系品牌售后进行进一步的检测与维修。
总结
移动硬盘不显示虽然是一个常见问题,但通过我们提供的自查步骤和解决方案,你可以在大多数情况下轻松解决这一困扰。如果你遇到的是复杂硬件故障,务必及时寻求专业帮助,以免造成不可挽回的数据丢失。
