希捷硬盘无法识别,希捷硬盘不识别
2024-09-23 09:25:09 来源:华军科技数据恢复
希捷硬盘因其稳定的性能和大容量深受用户青睐,很多人在使用过程中会遇到硬盘无法被电脑识别的问题,这种情况可能会让人措手不及,特别是当硬盘中存储了重要数据时,更是让人焦虑不已。希捷硬盘无法识别的原因是什么?我们该如何应对?别急,本文将为你详细剖析这个问题,并提供行之有效的解决方案。
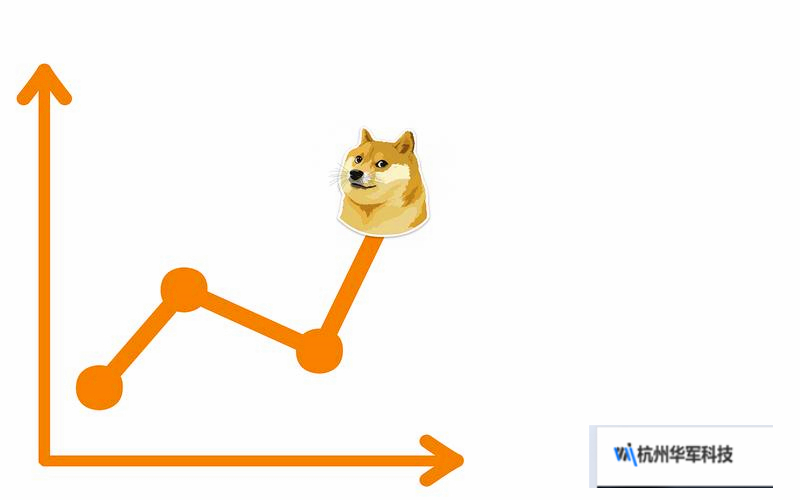
一、常见的原因分析
希捷硬盘无法识别的情况有很多种,首先我们需要对其背后的原因进行排查,找到问题的根源,这样才能采取合适的修复措施。以下是一些常见原因的分析:
连接问题
很多时候,硬盘无法识别可能只是因为连接不当或硬盘线缆有问题。USB数据线连接松动、接口损坏、甚至是电源不足,都会导致硬盘无法正常工作。因此,首先检查硬盘的连接线和USB接口是否完好无损,确保接触良好。
供电不足
尤其是对于外接的希捷硬盘,如果电脑提供的电力不足,硬盘就可能无法正常启动。这种情况多见于台式机的前置USB接口,建议你可以尝试将硬盘接入电脑后置USB端口,或者使用带外部供电的USBHub。
驱动问题
电脑无法识别硬盘有时与系统的驱动程序相关。如果硬盘驱动程序损坏或没有更新,系统可能无法识别设备。这时可以通过“设备管理器”查看是否存在黄色感叹号标志,如有,可以卸载驱动程序后重新安装。
硬盘本身的故障
如果经过检查,硬盘连接和驱动都正常,那可能是硬盘本身出现了故障,诸如盘片损坏、磁头损坏等机械故障。这种情况比较严重,普通用户难以自行修复,需要寻求专业的数据恢复公司帮助。
二、初步修复方法
针对以上原因,建议用户可以先进行一些初步的修复尝试,或许能快速解决问题:
更换连接线和USB端口
这是最简单的方式。尝试更换硬盘连接的USB线,或者将硬盘连接到其他USB端口,尤其是后置USB接口。如果是台式机用户,避免使用前置接口,因为这些接口可能供电不足。
重启电脑和硬盘
很多时候,电脑在启动时未能正常加载设备,重启一次就能解决问题。同时也可以断开硬盘电源后重新连接,看看是否有改善。
更新或重新安装驱动程序
打开“设备管理器”,找到“磁盘驱动器”选项,查看是否有异常。如果有,尝试右键点击硬盘驱动,选择“卸载设备”,然后重启电脑,系统会自动重新安装硬件驱动,通常这个步骤能有效解决驱动问题。
三、高级修复方法
如果初步的检查和修复没有解决问题,可能需要更为深入的方法来排查问题。以下是一些常见的高级修复技巧:
检查分区情况
有时硬盘是被电脑识别了,但由于分区表出现问题,系统无法显示硬盘上的文件。在Windows系统中,可以通过“磁盘管理器”查看硬盘的分区状态。如果显示为“未分配”或“离线”状态,说明硬盘的分区可能出现了问题。你可以尝试右键点击硬盘,选择“联机”或者“新建简单卷”来重新分配硬盘空间。
使用磁盘修复工具
对于存在文件系统问题的硬盘,可以使用系统自带的磁盘修复工具来修复。打开命令提示符窗口,输入“chkdsk/f”命令,然后按回车,这将启动磁盘检查和修复程序,修复磁盘上的逻辑错误。如果你的希捷硬盘存在轻微的文件系统损坏,这个方法可以帮助你恢复正常。
数据恢复软件
如果硬盘问题较为严重,比如分区表损坏或文件系统错误,导致硬盘不可访问,但硬盘本身依旧能够被系统识别,这时可以尝试使用专业的数据恢复软件,如EaseUS、DiskGenius等。这些软件可以帮助你恢复硬盘上的重要数据,避免因硬盘问题导致的数据丢失。
更改硬盘驱动器号
在某些情况下,系统会因驱动器号冲突而无法识别硬盘。你可以通过“磁盘管理器”手动更改硬盘的驱动器号来解决问题。右键点击希捷硬盘,选择“更改驱动器号和路径”,为硬盘分配一个新的盘符,系统可能会因此重新加载设备。
四、预防与维护
为了避免硬盘无法识别的问题再次发生,用户应该加强日常的维护和预防措施。以下是一些建议:
定期备份数据
数据安全至关重要。定期将硬盘中的重要文件备份到其他存储设备或云端,即使硬盘发生故障,也能确保数据的安全。
避免硬盘受到物理冲击
尤其是机械硬盘(HDD),极易受震动影响。使用硬盘时,应避免硬盘受到碰撞或剧烈震动,尤其是正在读写数据时。
保持系统驱动更新
保持系统和硬盘驱动程序的更新,有助于减少因驱动问题导致的硬盘无法识别情况。建议不要使用非官方或不兼容的驱动软件。
五、总结
希捷硬盘无法识别的问题可能会让人感到头疼,但通过以上介绍的检查和修复步骤,绝大多数情况下你都能找出问题的根源并解决。对于比较严重的硬件损坏,建议及时寻求专业人员的帮助,确保硬盘中的重要数据不丢失。
