磁盘看不到,磁盘看不到分区
2024-09-28 08:12:54 来源:华军科技数据恢复
在日常使用电脑的过程中,很多用户会遇到磁盘“消失”的情况,比如新买的硬盘插入电脑后看不到,或者原本可以正常使用的U盘突然无法显示。这种情况常常让人感到困惑和焦急,尤其是当重要的数据都存储在无法识别的磁盘中时,如何快速找回消失的磁盘就变得尤为关键。
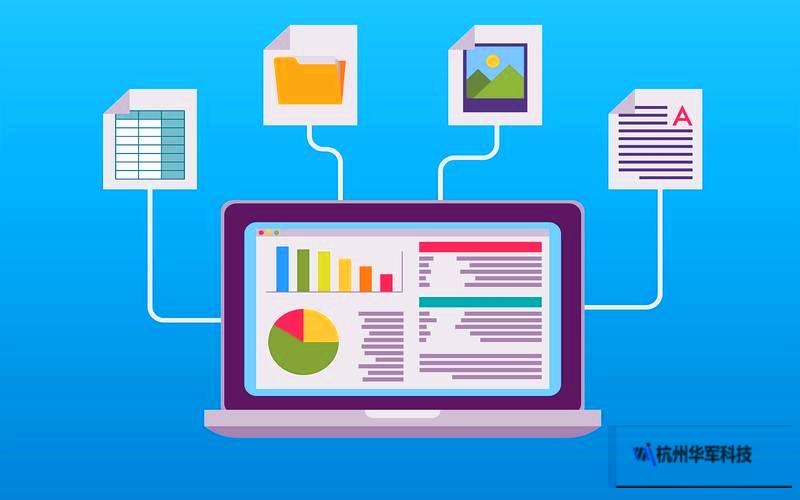
磁盘看不到的原因分析
我们需要了解导致磁盘无法识别的常见原因,才能对症下药。一般来说,磁盘看不到主要有以下几个方面的原因:
硬件问题:硬件问题是导致磁盘无法显示的主要原因之一。这可能是由于磁盘本身出现故障,比如硬盘电路板损坏、磁盘坏道等;也可能是接口问题,比如USB接口接触不良、主板接口损坏等。
驱动问题:如果驱动程序安装不正确或出现问题,也会导致磁盘无法被系统识别。尤其是在更新操作系统或者更换磁盘后,驱动程序可能无法自动适配,导致磁盘无法显示。
分区问题:新买的硬盘一般是未分区状态,插入电脑后虽然系统可以识别到硬件,但由于没有分区和格式化,磁盘不会显示在资源管理器中。分区表损坏或者分区类型不被系统支持,也可能导致磁盘无法显示。
文件系统问题:有时候磁盘的文件系统出现错误或损坏,例如文件系统被格式化为Linux系统使用的EXT4格式,而你使用的是Windows系统,这样Windows就无法识别这个磁盘。文件系统损坏也会导致磁盘无法正常读取。
系统设置问题:在某些情况下,系统的磁盘管理设置错误或者权限设置问题,也可能导致磁盘无法显示。比如磁盘管理器中被手动设置为“离线”状态,或者磁盘卷标没有被分配盘符等。
常见解决方法
针对以上几种情况,我们可以采取不同的解决方法。我们将一一介绍常见的解决方法。
检查硬件连接
我们需要确认磁盘是否连接正确。可以尝试更换USB接口,或者将硬盘连接到其他电脑进行测试。如果是硬盘本身的问题,例如硬盘灯不亮或有异响,可能需要联系售后或专业维修人员进行处理。
更新或重装驱动程序
如果硬件连接正常,那么可以尝试更新或重装驱动程序。在设备管理器中找到对应的磁盘设备,右键点击选择“更新驱动程序”或“卸载设备”,然后重启电脑,让系统重新识别磁盘。如果是因为驱动程序版本不兼容,也可以尝试从制造商官方网站下载最新的驱动程序进行手动安装。
分区与格式化
对于新买的硬盘或未分区的磁盘,可以在磁盘管理器中进行初始化和分区操作。右键点击“此电脑”图标,选择“管理”->“磁盘管理”,在这里可以看到未分配的磁盘空间。右键点击该磁盘,选择“新建简单卷”,按照向导提示完成分区和格式化操作,即可使磁盘显示在资源管理器中。
修复文件系统
如果磁盘无法正常读取,可以尝试使用Windows自带的磁盘检查工具(CHKDSK)进行修复。右键点击磁盘,选择“属性”->“工具”->“检查”,按照提示进行修复。如果磁盘文件系统损坏严重,可以使用第三方工具如EaseUS、DiskGenius等进行深度修复,甚至在必要时可以考虑将数据备份后重新格式化磁盘。
检查系统设置
如果以上方法无效,可以检查磁盘管理器中的系统设置。确认磁盘没有被设置为“离线”状态,右键点击磁盘,选择“联机”。确保每个磁盘分区都有正确的盘符分配,如果缺少盘符,可以右键点击分区,选择“更改驱动器号和路径”进行分配。
以上方法涵盖了大多数常见的磁盘无法显示的问题,但也有可能是其他更为复杂的原因导致的,这就需要我们进一步排查。
高级问题排查与处理方法
在尝试了以上基本方法后,如果问题仍然存在,那么可能需要进行更深入的排查和处理。
修复分区表和引导扇区
在某些情况下,磁盘的分区表或引导扇区损坏会导致磁盘无法显示。我们可以使用一些专业的工具如TestDisk来修复损坏的分区表。这款工具操作简单,可以自动扫描并修复损坏的分区表和引导扇区,帮助你恢复丢失的分区和数据。
更改磁盘模式(IDE/AHCI)
如果是内置硬盘无法识别,可以尝试在BIOS设置中更改磁盘的模式(从IDE模式切换到AHCI模式,或者反过来)。这对于有些主板来说,可能会影响磁盘的识别情况。需要注意的是,更改磁盘模式前务必备份重要数据,因为错误操作可能导致系统无法启动。
修复主引导记录(MBR)
对于使用MBR分区表的磁盘,如果主引导记录(MBR)损坏,系统可能无法识别磁盘。这时可以使用Windows安装盘进入修复模式,执行以下命令来修复MBR:
bootrec/fixmbr
bootrec/fixboot
bootrec/rebuildbcd
这组命令可以有效修复MBR和引导扇区的问题,帮助系统重新识别磁盘。
数据恢复工具的使用
如果磁盘出现严重故障,导致数据无法读取,可以使用数据恢复工具来进行数据恢复。EaseUSDataRecoveryWizard、Recuva、R-Studio等都是常用的恢复工具。将磁盘连接到其他电脑上,通过这些工具扫描磁盘,尝试恢复其中的数据。要注意的是,恢复过程中尽量不要对磁盘进行写操作,以免造成数据覆盖。
固件更新
一些硬件厂商会发布磁盘的固件更新,以解决已知的兼容性问题或提升磁盘性能。如果确定磁盘硬件没有问题但仍无法识别,可以尝试访问制造商官网,查找磁盘型号对应的固件更新。固件更新可能需要一定的技术背景,操作前请仔细阅读厂商提供的更新指南。
预防磁盘问题的建议
为了避免类似的磁盘问题再次发生,我们也可以采取一些预防措施:
定期备份数据
定期备份重要数据到其他磁盘或云端存储,以防止因磁盘故障而造成数据丢失。备份时可以选择多种存储介质,以提高数据安全性。
避免频繁插拔
对于U盘和移动硬盘,尽量避免频繁插拔或不安全移除,这样容易导致接口损坏或数据丢失。每次使用完毕后,记得通过系统安全移除硬件选项进行安全拔出。
定期检查磁盘健康状态
可以使用如CrystalDiskInfo等工具定期检查磁盘健康状态,了解硬盘的温度、使用时间、坏道情况等指标,提前发现潜在问题,及时处理。
保持系统和驱动更新
定期更新操作系统和磁盘驱动程序,以保持最佳的兼容性和性能。尽量避免使用未经验证的第三方驱动,以免引起不必要的问题。
磁盘无法识别是一个让人头疼的问题,但只要掌握了正确的方法,大部分情况下都能快速解决。无论是硬件故障、驱动问题还是分区错误,只要我们能够冷静分析原因,采用合适的工具和方法,就能将消失的磁盘重新找回。希望本文的方法和建议能够帮助大家轻松应对磁盘“消失”的情况,保护好自己的数据和设备。
