电脑启动找不到硬盘,电脑启动找不到硬盘如何修复
2024-11-04 08:38:38 来源:华军科技数据恢复
在如今这个信息化高速发展的时代,电脑已经成为我们生活中不可或缺的工具。当你兴奋地打开电脑,却发现屏幕上出现“找不到硬盘”的提示时,那种沮丧的感觉可想而知。这一问题不仅影响我们的工作效率,还可能导致重要数据的丢失。为什么会出现这种情况呢?我们应该如何处理?本文将为您详细解答。
电脑启动时找不到硬盘的原因主要可以归结为以下几点:
硬盘连接问题:在台式机或笔记本电脑中,硬盘与主板之间的连接是通过数据线和电源线实现的。如果这些连接松动或者断开,电脑就无法识别硬盘。因此,检查硬盘的连接状态是解决问题的第一步。
BIOS设置问题:BIOS是电脑的基本输入输出系统,负责硬件的初步检测和配置。如果BIOS未正确识别硬盘,系统就无法启动。您可以尝试重启电脑,进入BIOS设置界面,查看硬盘是否被识别。如果没有被识别,您可以尝试恢复BIOS默认设置。
硬盘故障:硬盘由于长时间使用或者受到物理冲击,可能会出现故障。这种情况下,硬盘的读写能力受到影响,导致系统无法启动。如果您怀疑硬盘出现故障,可以尝试将硬盘连接到其他电脑上进行测试,或者使用专业的数据恢复软件进行扫描。
系统文件损坏:有时候,硬盘本身是正常的,但由于系统文件损坏或丢失,电脑依然无法启动。此时,您可能需要使用Windows安装光盘或U盘启动修复工具来修复系统文件。
病毒感染:恶意软件或病毒可能会影响系统文件的完整性,导致系统无法正常识别硬盘。定期使用杀毒软件扫描电脑,有助于减少这类问题的发生。
解决上述问题时,用户应保持冷静,逐步排查。以下是一些具体的解决方案:
检查硬件连接:如果是台式机,可以打开机箱,确保硬盘的电源线和数据线连接稳固;如果是笔记本,可以尝试重新插拔硬盘,确保连接良好。
BIOS设置调整:在启动电脑时,按下相应的功能键(如F2、Delete等)进入BIOS设置界面,查看硬盘状态。如果硬盘未被识别,可以尝试重置BIOS。
使用修复工具:利用Windows安装光盘或U盘,启动进入修复选项,选择“修复计算机”,然后按照提示进行修复操作。
数据备份与恢复:如果硬盘数据重要,建议使用专业的数据恢复软件进行备份,或者咨询专业的数据恢复服务,以防数据丢失。
通过以上方法,我们可以初步判断和解决“电脑启动找不到硬盘”的问题。但如果您尝试了这些方法依然没有解决问题,可能需要考虑更深入的技术支持。
在了解了可能的原因及初步解决方案后,我们进一步探讨一些更为深入的故障排查方法和应对措施,确保用户能够有效解决“电脑启动找不到硬盘”的问题。
检查硬盘健康状态:使用硬盘检测工具,如CrystalDiskInfo等,可以帮助您检查硬盘的健康状态。这些工具能够提供硬盘的温度、运行时间及错误信息,帮助您判断硬盘是否需要更换。如果硬盘健康状态不佳,尽早备份数据并考虑更换硬盘。
系统还原:如果您在某次更新或安装软件后首次遇到此问题,可以尝试使用系统还原功能。通过进入Windows安装媒体,选择“修复计算机”,再选择“系统还原”,将系统恢复到之前的某个健康状态。这一方法能有效解决由于软件引起的启动问题。
更换硬盘线缆:如果经过以上检查后,仍然无法解决问题,可能是硬盘线缆本身出现了问题。尝试更换一条新的数据线,或者使用其他接口进行连接,看看是否能识别硬盘。
使用命令提示符:在Windows安装盘启动后,选择“修复计算机”,然后打开命令提示符,输入chkdskC:/f命令对硬盘进行检查和修复。这一操作能帮助修复一些文件系统的问题,进而恢复硬盘的正常使用。
考虑专业帮助:当您自行尝试了所有方法,仍然无法解决问题时,建议寻求专业技术人员的帮助。他们拥有更专业的工具和技术,可以进行深入检测和数据恢复,避免因个人操作不当导致数据永久丢失。
在日常使用中,预防是最好的解决方案。为了减少“电脑启动找不到硬盘”问题的发生,您可以采取以下措施:
定期备份数据:无论是使用云存储还是外部硬盘,定期备份数据能有效避免因硬盘故障而导致的数据丢失。
保持电脑健康:定期清理系统垃圾,卸载不必要的软件,使用杀毒软件定期扫描,能有效保持系统健康,避免潜在的问题。
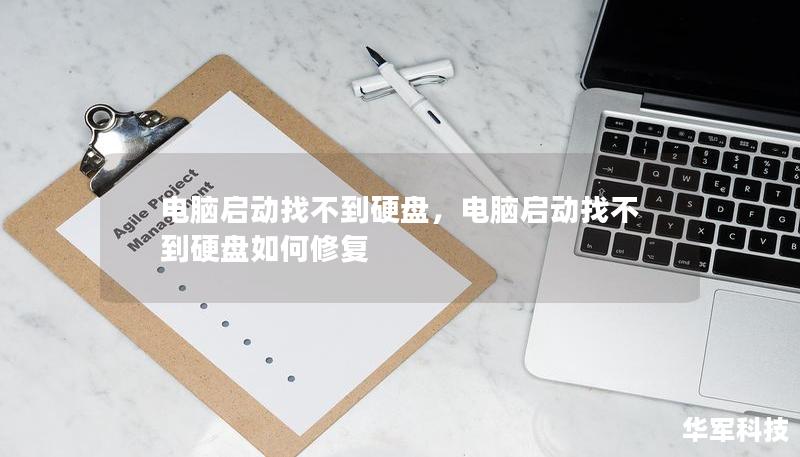
合理使用电脑:避免长时间高负荷使用电脑,尤其是在高温环境下工作,能有效延长硬盘和电脑的使用寿命。
面对“电脑启动找不到硬盘”的问题,冷静分析,逐步排查,将问题细分,可以更高效地找到解决方案。在信息化高速发展的今天,电脑已经成为我们生活的重要一部分,学会处理常见故障,不仅能够节省时间和金钱,更能为我们的工作和学习提供保障。希望本文的分享能为您带来帮助,让您的电脑使用更加顺畅!
