开机找不到硬盘,开机找不到硬盘但在PE里能看到硬盘
2024-11-12 08:23:37 来源:华军科技数据恢复
开机找不到硬盘?可能的原因有哪些?
当我们按下电源键,等待系统启动时,突然发现电脑提示“找不到硬盘”或者“无法启动系统”,这往往让人非常紧张。其实,这种情况并不罕见,背后的原因可能从硬件到软件多种多样。无论是DIY电脑用户还是普通用户,了解一些基础排查方法,能大大减少不必要的焦虑。
1.连接问题:检查硬盘是否正确连接
当遇到“开机找不到硬盘”的问题,最直接、最简单的排查步骤就是检查硬盘与主板之间的物理连接。尤其是对于台式机用户,可以打开机箱检查硬盘电源线和数据线是否牢固连接,是否有松动或接触不良的情况。对笔记本用户来说,可能需要通过拆卸底板来检查硬盘接口,确保硬盘没有因震动或其他原因而松动。
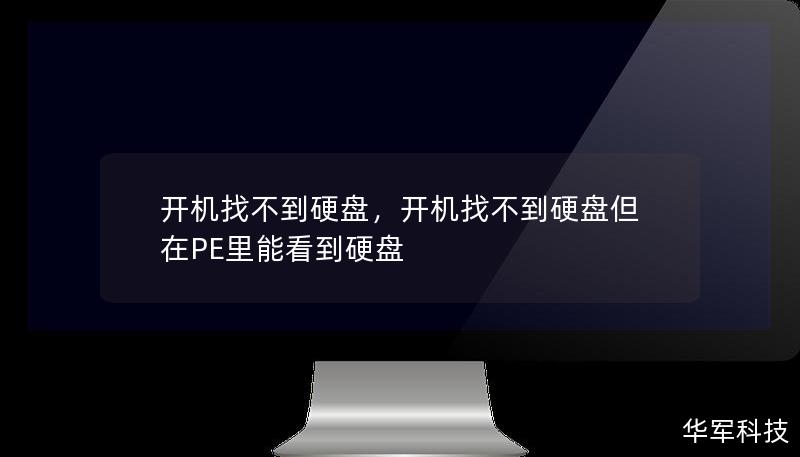
2.硬盘供电问题
硬盘供电不足或者完全没有供电,当然也会导致系统无法检测到硬盘。对于台式机,硬盘的供电来自电源单元,可以通过替换硬盘的供电线或使用其他电源接口来测试是否是供电问题。如果供电线或接口有问题,建议更换。如果硬盘没有旋转或发出任何声音,也可能是硬盘本身电源模块故障,需进一步检测。
3.硬盘损坏或老化
机械硬盘经过长时间的使用后,可能会出现坏道、磁头损坏等问题,导致硬盘无法正常启动或被系统识别。为了排除硬盘物理损坏,可以使用替代硬盘进行测试。如果替换后的硬盘能够正常被系统识别,那么说明原硬盘可能已经损坏,需要考虑数据恢复和更换新硬盘。如果是固态硬盘,则可以通过厂家提供的工具软件进行健康检测,确认是否存在硬件问题。
4.BIOS设置问题
有时候,电脑找不到硬盘是因为BIOS的设置被修改,或者系统升级后出现了不兼容问题。在启动电脑时,可以按下相应的快捷键(如F2、DEL等)进入BIOS界面,检查硬盘是否被识别。如果硬盘在BIOS中也未被检测到,可能是硬盘接口模式设置有误,建议将模式调整为“AHCI”或“IDE”模式,再次进行测试。
BIOS的更新也可能导致硬盘检测不到的问题,尤其是对于一些老旧的主板,升级BIOS可能会修复硬盘识别的Bug。建议尝试升级主板的BIOS固件版本。
软件层面的解决方案:让系统重新识别硬盘
如果硬件部分检查后并无问题,接下来就要从软件角度来排查和修复问题。以下几个常见的软件层面问题,也可能导致电脑找不到硬盘。
1.操作系统故障
操作系统本身的问题也会导致硬盘无法被检测到。比如系统文件损坏、硬盘驱动丢失、或者系统更新引发的不兼容问题。这时可以尝试进入Windows的“安全模式”,检查系统是否能识别硬盘。如果能识别,说明问题出在系统配置上,可以通过还原系统或重装操作系统来解决。
如果硬盘在安全模式下仍无法识别,那么可能需要重装驱动程序。可以通过设备管理器,找到硬盘相关的驱动,进行卸载并重新安装。Windows会自动下载并安装合适的驱动,帮助恢复硬盘的识别。
2.分区表损坏
如果硬盘在BIOS中被识别,但在操作系统中无法找到,可能是硬盘分区表损坏。此时可以借助第三方软件(如DiskGenius、PartitionWizard等)来修复分区表。通过这些工具可以检测硬盘分区的状态,尝试修复损坏的分区表。如果修复无效,可能需要重新分区并格式化硬盘,这样虽然能让硬盘恢复正常,但会导致数据丢失。
3.病毒或恶意软件
一些恶意软件或病毒也可能导致硬盘无法正常启动或被识别。如果系统在启动时提示“找不到硬盘”,并伴随其他异常(如系统运行缓慢、文件异常丢失等),可能是受到了恶意软件的影响。建议使用正版的杀毒软件进行全盘扫描,并在必要时使用杀毒软件的“引导修复”功能,尝试修复系统引导文件。
4.数据恢复:不怕数据丢失
对于那些硬盘损坏但数据至关重要的情况,可以考虑使用专业的数据恢复软件进行操作。常用的数据恢复工具如EaseUSDataRecovery、Recuva等,能够在硬盘部分损坏或无法启动时,扫描硬盘并恢复重要文件。
但需要注意的是,数据恢复操作要避免频繁读写硬盘,因为这样可能导致数据覆盖或进一步损坏。在数据恢复之前,最好将硬盘送往专业数据恢复机构,以保证数据的最大化挽回。
总结
开机找不到硬盘是一个让人焦虑的问题,但通过本文所述的硬件和软件排查步骤,大多数用户都能自己找到问题并加以解决。无论是松动的连接、BIOS设置问题,还是分区表损坏和病毒感染,只要采取合适的措施,都能让电脑恢复正常启动。如果问题超出个人能力范围,也建议及时寻求专业人士的帮助,避免硬盘和数据的进一步损坏。
