diskgenius数据恢复怎么用,diskgenius数据恢复
2024-11-21 08:34:20 来源:华军科技数据恢复
在如今的数字时代,数据已经成为我们生活中不可或缺的一部分。无论是工作中的重要文档,还是珍贵的家庭照片,数据的丢失都会给我们带来巨大的困扰。幸运的是,随着技术的发展,市面上已经出现了许多专门用于恢复丢失数据的软件,其中DiskGenius就是一个备受用户信赖的工具。DiskGenius不仅功能强大,而且使用简单,几乎不需要任何技术背景的用户都可以轻松上手。我们将为大家详细介绍如何使用DiskGenius进行数据恢复。
DiskGenius简介
DiskGenius是一款功能全面的硬盘管理和数据恢复工具,它能够帮助用户解决多种数据问题,包括误删文件、误格式化硬盘、分区丢失、系统崩溃等。相比其他同类软件,DiskGenius以其高效的数据恢复能力、广泛的文件系统支持(如NTFS、FAT、EXT等)和用户友好的操作界面,受到了广大用户的青睐。它不仅适用于个人用户,还可以帮助企业恢复宝贵的商业数据。
常见的数据丢失场景
在深入讲解DiskGenius的具体使用步骤之前,首先我们需要了解一些常见的数据丢失场景。以下是用户在日常生活中可能遇到的数据丢失情况:
误删除文件:这是最常见的数据丢失原因之一。很多用户在操作文件时可能会不小心删除一些重要文件,甚至是清空回收站。

误格式化硬盘:用户在操作硬盘分区时,可能会误将硬盘格式化,导致所有数据丢失。
分区丢失或损坏:硬盘分区丢失、损坏或者无法正常访问时,数据也会随之丢失。
病毒攻击:一些恶意软件和病毒可能会破坏系统,导致数据无法正常访问。
系统崩溃:当操作系统崩溃或者硬盘出现故障时,用户也可能无法读取硬盘上的数据。
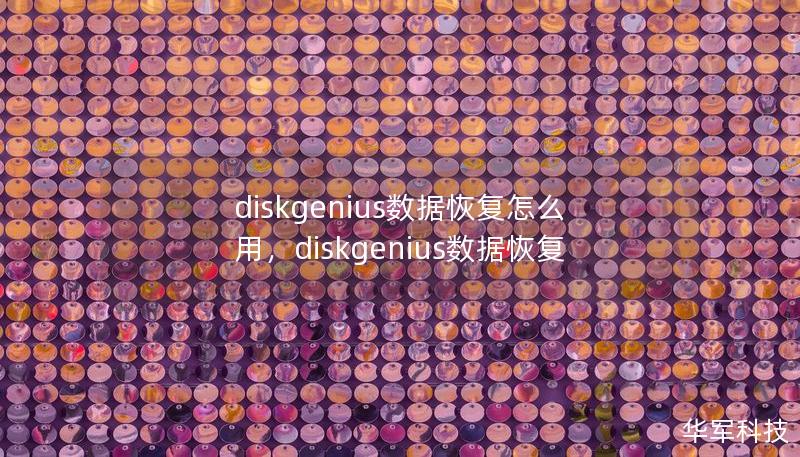
无论是哪种情况,DiskGenius都能提供相应的解决方案。
使用DiskGenius恢复丢失的数据
下面是使用DiskGenius恢复数据的详细步骤:
步骤1:下载并安装DiskGenius
用户需要前往DiskGenius的官方网站下载并安装最新版本的软件。安装过程非常简单,按照屏幕上的提示操作即可。安装完成后,启动DiskGenius,你将看到一个简洁的用户界面,左侧是硬盘及分区信息,右侧则是各类工具栏。
步骤2:选择需要恢复数据的分区或硬盘
在DiskGenius的主界面上,用户可以看到当前系统中的所有硬盘和分区列表。选择你想要恢复数据的硬盘或分区。例如,如果你误删了某个分区中的文件,那么就选择相应的分区。如果是硬盘整体格式化丢失数据,则选择整个硬盘。
步骤3:选择“恢复文件”功能
在选中目标分区或硬盘后,点击工具栏上的“恢复文件”按钮。DiskGenius将弹出一个新的窗口,提示你选择恢复方式。通常情况下,用户可以选择“完整恢复”模式,这种模式可以尽可能多地扫描出已删除或丢失的文件。
步骤4:开始扫描
点击“开始”按钮后,DiskGenius会开始对选定的分区或硬盘进行扫描。这个过程可能需要一些时间,具体取决于硬盘的大小和丢失文件的数量。在扫描过程中,用户可以随时暂停或停止扫描。扫描完成后,DiskGenius会列出所有可以恢复的文件和文件夹。
步骤5:预览并恢复文件
扫描完成后,用户可以通过文件列表预览文件的内容,确认哪些是需要恢复的文件。DiskGenius支持多种文件格式的预览,包括图片、文档、视频等。选择你想要恢复的文件,点击“恢复”按钮,然后选择一个安全的保存位置(不要将文件恢复到丢失文件所在的原硬盘或分区,以免覆盖数据)。
DiskGenius高级功能:分区恢复与误格式化恢复
除了基本的文件恢复功能外,DiskGenius还提供了更为高级的恢复选项,适用于更复杂的情况,如分区丢失、硬盘误格式化等。在这些情况下,简单的文件恢复可能不足以解决问题,而DiskGenius提供的高级功能则能够帮助用户有效应对这些挑战。
分区恢复
分区丢失是一种相对复杂的情况,通常发生在用户误操作或者硬盘出现物理故障时。DiskGenius的“分区恢复”功能可以有效恢复丢失的分区,并找回其中的数据。操作步骤如下:
选择目标硬盘:在DiskGenius主界面中,选择丢失分区所在的硬盘。
选择“恢复分区”功能:在工具栏中找到“恢复分区”选项,点击后系统会提示你选择扫描方式,通常建议选择“快速扫描”。
扫描丢失的分区:DiskGenius会对整个硬盘进行扫描,查找丢失的分区。扫描过程同样需要一些时间,取决于硬盘的大小。
恢复分区:扫描完成后,DiskGenius会列出所有检测到的分区,包括丢失的分区。选择你想要恢复的分区,点击“恢复”即可。
误格式化恢复
误格式化是另一种常见的复杂数据丢失情况。当用户误将整个硬盘或分区格式化时,所有数据似乎都被清空了,但实际上,只要没有被新数据覆盖,原数据还是可以恢复的。DiskGenius的“误格式化恢复”功能正是为这种情况设计的。
选择误格式化的硬盘或分区:在DiskGenius界面中,找到被格式化的硬盘或分区并选中。
选择“恢复文件”功能:和文件恢复的操作类似,点击“恢复文件”按钮后,DiskGenius会开始扫描格式化后的硬盘或分区,查找可恢复的数据。
扫描并恢复数据:DiskGenius会显示所有能够恢复的文件,用户可以选择需要的文件进行恢复。注意,尽量不要将恢复后的文件保存到格式化的硬盘中,防止覆盖丢失的数据。
DiskGenius的其他实用功能
除了数据恢复功能外,DiskGenius还具有多种实用工具,可以帮助用户更好地管理和维护硬盘。以下是其中一些常用的功能:
分区管理:DiskGenius允许用户对硬盘分区进行调整、创建、删除等操作,帮助用户更高效地利用硬盘空间。
磁盘克隆:当用户需要更换硬盘或备份数据时,DiskGenius的磁盘克隆功能可以快速复制整个硬盘的内容,确保数据安全。
坏扇区检测与修复:如果硬盘出现了物理坏道,DiskGenius能够帮助检测并修复坏扇区,延长硬盘使用寿命。
DiskGenius作为一款功能强大的数据恢复工具,凭借其简单易用的操作界面和强大的恢复能力,已经帮助无数用户找回了宝贵的文件与数据。不论是误删除文件、误格式化硬盘,还是分区丢失,DiskGenius都能为你提供解决方案。如果你也正在面临数据丢失的问题,不妨试试DiskGenius,相信它会是你恢复数据的得力助手。
