硬盘不能识别,硬盘不能识别的原因
2024-12-22 07:59:07 来源:华军科技数据恢复
文章大纲
硬盘不能识别:问题解析与解决方案
H1:硬盘不能识别的常见原因
H2:1. 硬件故障导致硬盘不能识别
H3:1.1 硬盘电源问题
H3:1.2 硬盘接口损坏
H3:1.3 数据线问题
H2:2. 操作系统问题导致硬盘无法识别
H3:2.1 操作系统驱动丢失或损坏
H3:2.2 硬盘未正确初始化
H2:3. BIOS 设置导致硬盘无法识别
H3:3.1 BIOS未检测到硬盘
H3:3.2 硬盘模式设置不当
H2:4. 硬盘分区问题
H3:4.1 分区表损坏
H3:4.2 硬盘格式不兼容
H1:硬盘不能识别的诊断与解决方案
H2:1. 检查硬件连接
H3:1.1 更换数据线
H3:1.2 检查电源供应
H2:2. 更新或重新安装驱动程序
H3:2.1 手动更新驱动程序
H3:2.2 使用设备管理器进行修复
H2:3. 检查BIOS设置
H3:3.1 重置BIOS设置
H3:3.2 确保硬盘正确识别
H2:4. 使用磁盘管理工具修复分区
H3:4.1 使用Windows磁盘管理工具
H3:4.2 使用第三方分区修复工具
H2:5. 数据恢复与备份
H3:5.1 数据恢复软件使用
H3:5.2 硬盘数据备份的重要性
H1:硬盘无法识别的预防措施
H2:1. 定期检查硬盘健康状态
H3:1.1 使用硬盘检测工具
H3:1.2 定期进行数据备份
H2:2. 合理使用硬盘
H3:2.1 避免频繁插拔硬盘
H3:2.2 硬盘保持适宜工作环境
硬盘不能识别:问题解析与解决方案
硬盘不能识别的问题,往往让很多用户感到焦虑。无论是外部硬盘,还是内置硬盘,硬盘突然无法识别,不仅会导致数据无法访问,甚至可能影响到正常的工作和生活。本文将详细分析硬盘不能识别的常见原因,并提供有效的解决方案,帮助大家快速恢复硬盘的正常使用。
硬盘不能识别的常见原因
1. 硬件故障导致硬盘不能识别
硬盘无法识别的最常见原因之一是硬件问题,这其中包括硬盘本身的故障、连接接口的问题以及电源供应的不稳定等。我们可以从以下几个方面来检查硬件是否存在故障:
1.1 硬盘电源问题
硬盘需要足够稳定的电源才能正常工作。如果硬盘电源供应不足,或者电源连接出现松动,也可能导致硬盘无法被识别。尤其是外接硬盘,通常需要额外的电源适配器,一旦电源出现问题,硬盘就会无法启动。
1.2 硬盘接口损坏
硬盘的接口可能因为长时间使用或外力损伤而出现问题。无论是SATA接口,还是USB接口,如果接口损坏或者接触不良,都会导致硬盘无法被识别。在这种情况下,可以尝试更换接口或者使用其他的计算机进行检测。
1.3 数据线问题
数据线是硬盘与计算机之间进行数据传输的桥梁。如果数据线老化或损坏,信号传输会受到阻碍,导致硬盘无法正常识别。此时,最简单的解决办法就是更换数据线,看看问题是否得到解决。
2. 操作系统问题导致硬盘无法识别
除了硬件故障外,操作系统的问题也是导致硬盘无法识别的一个重要原因。如果操作系统缺失了相应的硬盘驱动,或者硬盘没有被正确初始化,也会导致无法访问硬盘。
2.1 操作系统驱动丢失或损坏
操作系统在安装时会自动识别并安装硬盘驱动程序,但有时候驱动程序可能会损坏或丢失。此时,硬盘将无法正常工作,并且操作系统也无法识别硬盘。在这种情况下,我们可以通过手动安装或更新驱动程序来解决问题。
2.2 硬盘未正确初始化
有时新购买的硬盘可能没有正确初始化,导致操作系统无法识别。这种情况通常发生在新硬盘没有进行格式化或者分区设置的情况下。我们需要在操作系统中进行初始化操作,使硬盘能够被正常识别。
3. BIOS 设置导致硬盘无法识别
BIOS(基本输入输出系统)是计算机启动时的控制程序,它负责硬件的检测与配置。如果BIOS未能正确识别硬盘,或者硬盘模式设置不当,也可能导致硬盘无法被识别。
3.1 BIOS未检测到硬盘
有时候,在计算机的BIOS设置中,硬盘可能未被启用或者没有正确连接。此时需要进入BIOS设置界面,检查硬盘是否已被识别,确保硬盘的连接状态正常。
3.2 硬盘模式设置不当
在BIOS中,硬盘模式设置可能会影响硬盘的识别,尤其是在SATA硬盘的情况下。如果设置为IDE模式而硬盘支持AHCI模式,或者相反,也可能导致硬盘无法识别。在BIOS中调整硬盘模式设置,通常能够解决这个问题。
4. 硬盘分区问题
硬盘分区表的损坏或者分区格式不兼容,也可能是硬盘无法识别的原因。特别是在分区表出现故障时,操作系统无法读取硬盘的分区信息,导致硬盘无法显示。
4.1 分区表损坏
分区表是硬盘上用来管理数据的关键部分。如果分区表损坏,操作系统将无法读取硬盘的数据。这时,可以使用专业的分区恢复工具进行修复。
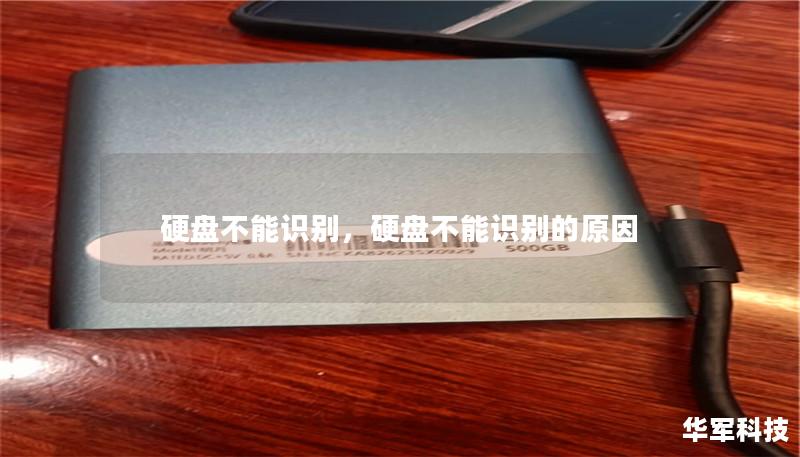
4.2 硬盘格式不兼容
有时候,硬盘的格式可能与操作系统不兼容,例如,使用了Mac格式的硬盘连接到Windows系统。此时需要重新格式化硬盘,或者使用支持多平台格式的工具进行修复。
硬盘不能识别的诊断与解决方案
1. 检查硬件连接
最简单且有效的解决方法是检查硬件连接,确保所有电缆连接良好,并没有松动。
1.1 更换数据线
如果硬盘的数据线出现问题,尝试更换一根新的数据线。这样可以排除数据线故障的可能性。
1.2 检查电源供应
对于外接硬盘,检查电源适配器和电源线,确保电源稳定。如果电源出现问题,可以更换适配器或者插到其他电源插座试试。
2. 更新或重新安装驱动程序
如果硬盘因驱动程序问题无法识别,可以通过以下两种方式进行修复:
2.1 手动更新驱动程序
进入“设备管理器”查看硬盘驱动程序,右键点击更新驱动程序。如果操作系统未能自动检测到合适的驱动,您可以访问硬盘厂商官网,下载并安装最新的驱动程序。
2.2 使用设备管理器进行修复
在设备管理器中,有时硬盘可能会显示为“未知设备”或“未正确安装的设备”,此时可以选择卸载驱动,再重新启动计算机,操作系统会尝试重新安装驱动程序。
3. 检查BIOS设置
3.1 重置BIOS设置
进入BIOS设置,选择恢复出厂设置(Reset BIOS to Default),以确保所有硬件能够正确被识别。
3.2 确保硬盘正确识别
确保在BIOS中,硬盘已经被正确识别并设置为启动设备之一。
4. 使用磁盘管理工具修复分区
在Windows系统中,可以使用“磁盘管理”工具来检查硬盘的状态,并进行初始化或格式化操作。
4.1 使用Windows磁盘管理工具
右键点击“我的电脑”,选择“管理”,进入“磁盘管理”,查看硬盘的状态。如果硬盘未分配驱动器号,可以手动分配一个。
4.2 使用第三方分区修复工具
如果Windows自带工具无法修复,可以尝试使用第三方分区修复工具,如AOMEI Partition Assistant或EaseUS Partition Master等,帮助恢复丢失的分区或修复分区表。
5. 数据恢复与备份
硬盘出现故障时,数据恢复尤为重要。使用专业的恢复软件可以恢复丢失的数据。
5.1 数据恢复软件使用
市场上有很多数据恢复软件,如Recuva、Disk Drill等,可以尝试恢复被删除或丢失的文件。
5.2 硬盘数据备份的重要性
为了防止数据丢失,定期备份数据是非常重要的。无论是通过云存储还是外部硬盘,备份能够有效避免数据丢失带来的风险。
硬盘无法识别的预防措施
1. 定期检查硬盘健康状态
1.1 使用硬盘检测工具
可以使用如CrystalDiskInfo等硬盘检测工具,定期检查硬盘的健康状态,及时发现潜在的硬件故障。
1.2 定期进行数据备份
定期备份重要文件,可以避免因硬盘故障导致的数据丢失问题。
2. 合理使用硬盘
2.1 避免频繁插拔硬盘
频繁插拔硬盘可能导致硬盘接触不良或损坏,应尽量减少这种情况的发生。
2.2 硬盘保持适宜工作环境
硬盘应在通风良好、温度适中的环境下工作,避免过热和潮湿环境对硬盘的影响。
结论
硬盘无法识别是一个常见且让人烦恼的问题,但通过合理的诊断和解决方法,绝大部分问题是可以得到有效解决的。无论是硬件问题、操作系统问题,还是BIOS设置问题,我们都可以通过一系列步骤来排查并修复。记得定期备份数据,确保硬盘健康,避免不必要的麻烦。
常见问题FAQ
1. 硬盘无法识别时,我应该先检查哪些方面? 首先检查硬盘电源、数据线和硬盘接口是否正常。然后检查操作系统和BIOS设置是否正确。
2. 为什么新硬盘插上电脑后无法识别? 新硬盘可能需要初始化和格式化才能在操作系统中显示。可以通过磁盘管理工具进行初始化。
3. 硬盘驱动程序丢失,如何重新安装? 可以通过设备管理器手动更新驱动程序,或者访问硬盘厂商网站下载最新的驱动程序。
4. 如何使用第三方分区修复工具修复硬盘? 使用如AOMEI Partition Assistant等工具,可以修复损坏的分区表或恢复丢失的分区。
5. 如何防止硬盘出现无法识别的情况? 定期检查硬盘健康状态,避免频繁插拔硬盘,并保持硬盘在适宜的工作环境中。
