磁盘修复,磁盘修复几个小时了还没好,也取消不了
2025-01-10 08:22:23 来源:华军科技数据恢复
磁盘修复指南:如何解决硬盘故障并恢复数据
文章大纲
H1: 磁盘修复:完整指南
H2: 什么是磁盘修复?
- H3: 磁盘修复的基本概念
- H3: 常见的磁盘故障类型
H2: 为什么磁盘需要修复?
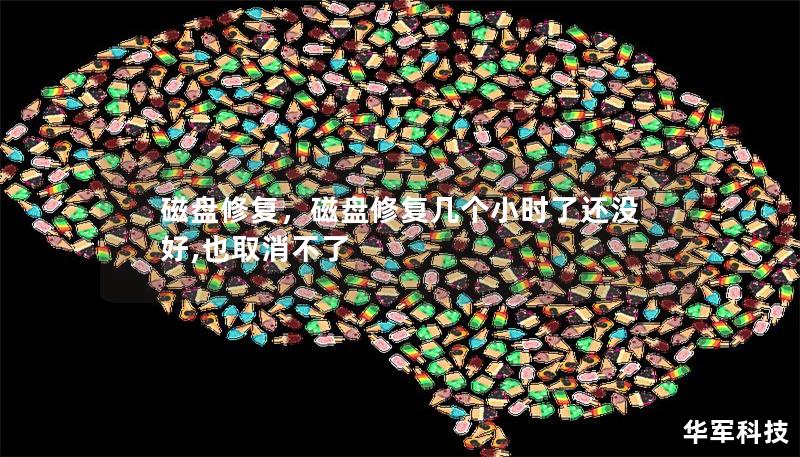
- H3: 常见导致磁盘故障的原因
- H3: 磁盘故障的影响
H2: 如何诊断磁盘故障?
- H3: 使用操作系统自带的工具进行检查
- H3: 使用第三方工具进行磁盘检测
H2: 磁盘修复的基本步骤
- H3: 准备工作:备份数据
- H3: 检查磁盘:使用CHKDSK命令
- H3: 使用磁盘修复工具
- H3: 如何修复硬盘坏道
H2: 使用Windows修复工具进行磁盘修复
- H3: 使用CHKDSK命令修复
- H3: 如何使用Windows磁盘管理工具
H2: 使用Mac系统进行磁盘修复
- H3: Disk Utility工具简介
- H3: 如何进行磁盘修复
H2: 磁盘修复工具推荐
- H3: 高效的磁盘修复工具(如:EaseUS、AOMEI等)
- H3: 免费工具与付费工具的对比
H2: 如何修复硬盘坏道
- H3: 什么是硬盘坏道?
- H3: 如何检查和修复硬盘坏道
H2: 何时应考虑更换硬盘
- H3: 无法修复的硬盘问题
- H3: 如何判断硬盘是否需要更换
H2: 磁盘修复时常见问题及解决方案
- H3: 修复失败怎么办?
- H3: 磁盘修复后数据丢失怎么办?
H2: 磁盘修复后如何确保数据安全
- H3: 定期备份数据
- H3: 使用防病毒软件进行保护
H2: 结语:保护您的数据和硬盘健康
磁盘修复:完整指南
磁盘故障是我们在使用电脑过程中可能会遇到的一个棘手问题。从硬盘损坏到文件丢失,磁盘问题不仅影响工作效率,还可能导致重要数据的永久丢失。在这篇文章中,我们将深入探讨磁盘修复的相关内容,帮助您了解如何诊断、修复以及避免磁盘故障的发生。无论您是Windows还是Mac用户,本文都将为您提供实用的修复技巧。
什么是磁盘修复?
磁盘修复是指对硬盘(磁盘)进行的一系列操作,以修复因文件系统错误、坏道、病毒感染等原因导致的磁盘损坏。磁盘修复的目标是恢复磁盘的正常工作状态,确保数据的完整性,并尽可能恢复丢失的数据。
磁盘修复的基本概念
简单来说,磁盘修复就是通过一定的技术手段解决磁盘在使用过程中出现的问题。这些问题可能包括文件系统损坏、硬盘坏道、病毒感染或意外断电等情况。
常见的磁盘故障类型
磁盘故障通常分为以下几种类型:
- 物理损坏:硬盘出现机械故障,如读写头损坏、磁盘表面损伤等。
- 逻辑损坏:由于操作系统错误或病毒感染,导致文件系统无法正常读取。
- 坏道:硬盘表面出现损坏区域,导致数据无法存取。
为什么磁盘需要修复?
了解磁盘故障的原因,可以帮助我们更好地进行修复。磁盘修复并不是一项简单的任务,通常需要专业的工具和技能。
常见导致磁盘故障的原因
- 频繁的电源断开:不当的关机或突然断电容易导致文件系统损坏。
- 磁盘老化:硬盘使用时间过长,内部部件逐渐磨损,导致无法正常工作。
- 病毒或恶意软件:某些恶意软件会破坏磁盘的文件系统,甚至导致数据丢失。
- 错误操作:误删除文件、格式化磁盘等操作都会造成数据丢失或磁盘故障。
磁盘故障的影响
磁盘故障可能导致以下问题:
- 无法读取或写入文件。
- 数据丢失或损坏。
- 系统崩溃或无法启动。
- 操作系统无法识别磁盘。
如何诊断磁盘故障?
在进行修复之前,我们首先需要诊断磁盘是否出现故障。幸运的是,操作系统和一些第三方工具都提供了便捷的诊断方法。
使用操作系统自带的工具进行检查
Windows系统的CHKDSK命令
在Windows系统中,CHKDSK命令可以帮助用户扫描并修复磁盘上的逻辑错误。打开命令提示符,输入“chkdsk C: /f”,然后按下回车键,系统会自动检测并修复磁盘上的错误。
Mac系统的Disk Utility工具
在Mac系统中,Disk Utility(磁盘工具)可以帮助用户检查磁盘是否正常。打开磁盘工具,选择需要修复的磁盘,点击“急救”进行修复。
使用第三方工具进行磁盘检测
除了操作系统自带的工具,还有很多第三方软件可以帮助检测和修复磁盘故障。例如:
- CrystalDiskInfo:用于检测硬盘的健康状态,提供详细的硬盘信息。
- HD Tune:提供硬盘性能和健康状况检测功能。
磁盘修复的基本步骤
准备工作:备份数据
在进行任何磁盘修复操作之前,首先应该备份重要数据。即使修复工具声称安全无害,数据丢失的风险始终存在。因此,提前备份数据是避免损失的最佳做法。
检查磁盘:使用CHKDSK命令
如前所述,CHKDSK命令是Windows系统自带的一种修复工具。它可以检测和修复文件系统错误。用户只需在命令提示符中输入“chkdsk /f”即可。
使用磁盘修复工具
市面上有很多磁盘修复工具,例如:
- EaseUS Partition Master:这款工具可以帮助用户修复磁盘错误、管理磁盘分区。
- AOMEI Partition Assistant:不仅可以修复磁盘错误,还提供了分区管理、数据迁移等多种功能。
如何修复硬盘坏道
硬盘坏道是磁盘常见的物理损坏类型之一。虽然有些坏道是不可修复的,但如果是逻辑坏道,使用修复工具可以一定程度上修复坏道并恢复数据。
使用Windows修复工具进行磁盘修复
使用CHKDSK命令修复
- 打开“命令提示符”窗口。
- 输入命令:
chkdsk C: /f,然后按下回车键。 - 系统将开始扫描磁盘并修复发现的错误。
如何使用Windows磁盘管理工具
- 右键点击“此电脑”,选择“管理”。
- 在“计算机管理”窗口中,选择“磁盘管理”。
- 右键点击需要修复的磁盘,选择“检查磁盘”。
使用Mac系统进行磁盘修复
Disk Utility工具简介
在Mac中,磁盘工具(Disk Utility)提供了磁盘检查和修复功能。用户可以通过该工具进行磁盘的急救修复。
如何进行磁盘修复
- 打开“磁盘工具”。
- 选择要修复的磁盘。
- 点击“急救”,然后开始修复。
磁盘修复工具推荐
高效的磁盘修复工具
- EaseUS Partition Master:这款工具提供了全面的磁盘修复功能,支持磁盘分区、数据恢复等操作。
- AOMEI Partition Assistant:功能全面,界面友好,适合普通用户使用。
免费工具与付费工具的对比
免费工具通常功能较为基础,适合日常小问题的修复。而付费工具则提供更强大的功能,如数据恢复、深度修复等。
如何修复硬盘坏道
什么是硬盘坏道?
硬盘坏道指的是磁盘表面出现的无法读取的数据区域。坏道分为两种:物理坏道和逻辑坏道。
如何检查和修复硬盘坏道
- 使用CHKDSK命令扫描磁盘,识别坏道。
- 使用专门的修复工具,如HD Tune进行坏道检测和修复。
何时应考虑更换硬盘
无法修复的硬盘问题
如果硬盘存在严重的物理损坏,如读写头损坏或磁盘表面严重磨损,修复工具通常无法解决问题,这时候就需要考虑更换硬盘。
如何判断硬盘是否需要更换
- 磁盘发出异常噪音。
- 磁盘无法被操作系统识别。
- 修复工具无法修复坏道或逻辑错误。
磁盘修复时常见问题及解决方案
修复失败怎么办?
如果磁盘修复失败,可以尝试更换修复工具,或者使用数据恢复软件恢复丢失的数据。
磁盘修复后数据丢失怎么办?
数据丢失时,可以使用数据恢复软件,如Recuva、EaseUS Data Recovery来恢复丢失的文件。
磁盘修复后如何确保数据安全
定期备份数据
定期备份是避免数据丢失的有效方法。使用云存储或外部硬盘进行备份,确保数据安全。
使用防病毒软件进行保护
保持操作系统和软件的更新,使用防病毒软件进行常规扫描,防止病毒对磁盘造成损害。
结语:保护您的数据和硬盘健康
磁盘修复不仅仅是解决当下问题,更是保护数据和硬盘健康的长期工作。通过了解磁盘故障的原因和修复方法,我们可以有效避免数据丢失并延长硬盘的使用寿命。
常见问题(FAQ)
1. 如何检查硬盘是否有坏道? 使用Windows的CHKDSK命令或Mac的Disk Utility工具进行磁盘扫描,可以检查硬盘是否存在坏道。
2. 硬盘修复时是否会丢失数据? 通常情况下,修复操作不会导致数据丢失,但建议在修复之前先进行数据备份。
3. 磁盘修复工具有哪些推荐? 常用的磁盘修复工具包括EaseUS Partition Master、AOMEI Partition Assistant等。
4. 硬盘坏道能修复吗? 逻辑坏道可以通过修复工具进行修复,但物理坏道无法修复。
5. 如何延长硬盘寿命? 定期进行磁盘维护,避免频繁开关机,使用防病毒软件保护硬盘安全。
