UItraIOS提示No Systendisk.Boot Start booting from USB device,error_no boot disk
2025-01-25 07:41:25 来源:华军科技数据恢复
当您打开电脑时,突然看到屏幕上出现一条令人费解的提示:“NoSystemDisk.BootStartbootingfromUSBdevice”。这是什么意思呢?面对这个提示,不少用户往往一头雾水,不知道该如何应对。在这篇文章中,我们将详细解析该提示的含义,了解可能的原因,并为您提供有效的解决方案。
1.什么是“NoSystemDisk”提示?
“NoSystemDisk”意思是系统无法找到可启动的硬盘或设备。这通常意味着设备无法从硬盘启动操作系统,可能是因为硬盘损坏、系统丢失或设置错误等原因。而“BootStartbootingfromUSBdevice”则是系统告诉您它尝试从外部设备(例如USB驱动器)启动,但当前没有找到合适的系统文件。
2.常见原因解析
引发“NoSystemDisk”提示的原因有很多,以下是一些常见的情况:
硬盘未正确连接:硬盘的物理连接问题是最常见的原因之一,可能是因为电缆松动、接口有问题或者硬盘本身损坏。
BIOS设置错误:有时候,启动顺序被更改,导致电脑优先从USB设备尝试启动,而非硬盘。
操作系统损坏:系统文件丢失或损坏,也会导致无法从硬盘启动。
硬盘损坏或坏道:如果硬盘上有损坏的扇区或物理损伤,系统可能无法读取启动文件。
3.如何解决“NoSystemDisk”提示
当您遇到这个提示时,您可以通过以下几种方式尝试解决问题:
检查硬盘连接:首先确保硬盘和主板之间的连接线没有松动或损坏。如果是台式机,您可以打开机箱,重新连接硬盘;如果是笔记本电脑,建议联系专业技术人员。
进入BIOS设置启动顺序:按下启动时的指定按键(通常是F2、Del或Esc)进入BIOS设置。确保硬盘被设为首选启动设备,而非USB设备。如果需要从USB启动,请确认USB设备是否已正确插入并设置为有效启动源。
检测硬盘是否损坏:如果硬盘物理损坏,您可能需要使用硬盘检测工具,如CHKDSK或第三方硬盘修复软件,来检查硬盘是否存在问题。如果确认硬盘损坏,您可能需要更换硬盘或从备份中恢复数据。
在这些步骤之后,如果问题依然存在,可能需要进一步的系统修复措施。
4.如何从USB设备启动修复系统?
如果您的电脑无法从硬盘启动,可能需要借助USB启动设备来进行修复或重装操作系统。以下是如何通过USB设备启动并修复系统的方法。
步骤一:准备启动盘
如果您的电脑没有预装的恢复系统,您可以在另一台电脑上创建一个可启动的USB驱动器。这可以通过微软官方的工具(如WindowsMediaCreationTool)或者其他操作系统的恢复工具完成。将操作系统的镜像文件(ISO)下载到USB设备上,确保USB设备容量足够(通常建议8GB或以上)。
步骤二:更改BIOS启动顺序
插入已准备好的USB启动盘,重新启动电脑并进入BIOS设置。在启动选项中,将USB设备设为首选启动设备。这一步非常关键,只有正确设置了启动顺序,系统才会从USB设备启动。
步骤三:启动系统并进行修复
成功从USB设备启动后,您可以根据提示选择修复现有系统或重新安装操作系统。如果选择修复,操作系统会尝试修复丢失或损坏的文件,确保系统可以再次从硬盘启动。如果修复失败,则可以选择重装系统,前提是您已经备份了重要的数据。
5.预防未来问题
为了避免将来再次遇到类似的问题,以下是一些预防措施:
定期备份数据:无论是硬盘损坏还是操作系统故障,都会导致数据丢失。养成定期备份重要文件的习惯,可以避免因突发问题而丢失宝贵的数据。
保持系统更新:操作系统和驱动程序的定期更新有助于提高系统的稳定性和安全性,减少故障发生的几率。
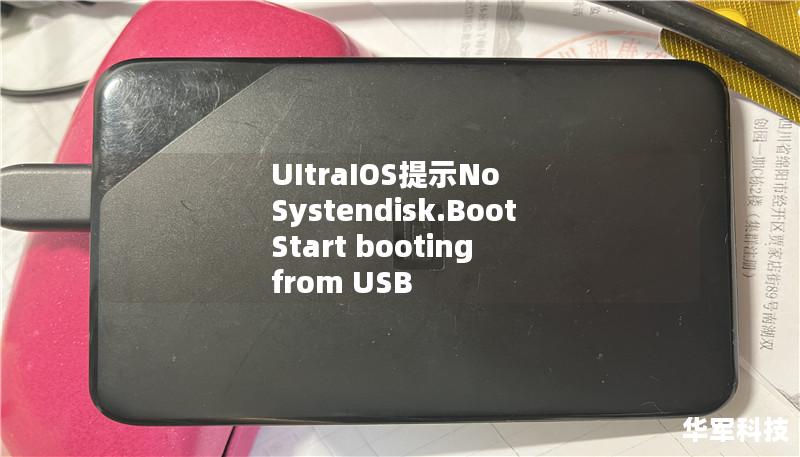
硬盘健康监控:使用硬盘健康检测软件(如CrystalDiskInfo)定期监控硬盘状态,发现问题可以及时采取措施。
维护良好的硬件环境:保持电脑内部干净,避免灰尘堆积引起硬盘连接问题,同时确保使用合适的电源以避免电压波动对硬盘造成损害。
结论
当您遇到“NoSystemDisk.BootStartbootingfromUSBdevice”提示时,不必惊慌。这通常是硬盘或系统设置出现问题的信号,通过检查硬盘连接、更改BIOS设置或者从USB设备启动,您可以有效解决问题并恢复系统的正常运行。定期备份数据和保持系统健康可以预防类似问题的再次发生。
