插移动硬盘不显示盘符,移动硬盘插上看不到盘符
2025-02-06 09:46:41 来源:华军科技数据恢复
插移动硬盘不显示盘符的解决方法
文章大纲
H1: 插移动硬盘不显示盘符的常见原因与解决方法
H2: 什么是移动硬盘不显示盘符?
- H3: 定义与常见现象
- H3: 为何会遇到这一问题?
H2: 移动硬盘不显示盘符的常见原因
- H3: USB端口故障
- H3: 驱动程序问题
- H3: 硬盘未分配盘符
- H3: 硬盘损坏或物理问题
H2: 如何解决插移动硬盘不显示盘符的问题?
- H3: 检查USB端口和连接
- H4: 更换USB端口
- H4: 尝试不同的电脑
- H3: 更新或重新安装驱动程序
- H4: 通过设备管理器更新驱动
- H4: 卸载并重装驱动程序
- H3: 手动分配盘符
- H4: 使用磁盘管理工具
- H4: 为硬盘分配盘符
- H3: 检查硬盘健康状态
- H4: 使用CHKDSK修复硬盘
- H4: 使用专业硬盘检测工具
H2: 高级方法
- H3: 通过命令提示符修复
- H4: 通过Diskpart命令检查硬盘
- H3: 重新格式化硬盘
H2: 预防插移动硬盘不显示盘符的问题
- H3: 保持系统和驱动更新
- H3: 定期检查硬盘健康
- H3: 使用安全弹出功能
H2: 总结与常见FAQ
- H3: 解决方案回顾
- H3: 常见问题解答
插移动硬盘不显示盘符的常见原因与解决方法
什么是移动硬盘不显示盘符?
大家在日常使用电脑时,经常会遇到将移动硬盘插入电脑却没有看到盘符的情况。简单来说,移动硬盘不显示盘符,意味着它没有在“我的电脑”或者“此电脑”中正常显示出来。即便硬盘已经正确连接,系统也未能识别或分配盘符,导致无法访问硬盘上的数据。
定义与常见现象
一般来说,移动硬盘插入电脑后,系统应该自动为其分配一个盘符,比如D:、E:等。但是,有时我们会发现,硬盘虽然已经连接到电脑,操作系统却没有自动识别它,导致硬盘无法显示或无法访问。这种情况通常会伴随一些常见的现象,比如“此电脑”中没有新的盘符出现,或者系统提示找不到硬件设备。
为何会遇到这一问题?
引起这一问题的原因有很多,不仅仅是硬盘本身出现故障,可能还涉及到USB接口、驱动程序、硬盘分区等多方面的原因。我们需要逐步排查,才能找到解决问题的具体方法。
移动硬盘不显示盘符的常见原因
USB端口故障
最常见的原因之一是USB端口故障。如果你插入移动硬盘的端口有问题,系统可能无法识别到硬盘。你可以尝试将移动硬盘连接到其他的USB端口,特别是直接连接到主机的背部端口,而不是前置端口或USB集线器。
驱动程序问题
有时,驱动程序的问题也可能导致硬盘无法显示盘符。特别是如果操作系统未能正确安装或更新硬盘的驱动程序,可能会出现这种情况。
硬盘未分配盘符
另一个常见原因是硬盘本身没有被分配盘符。在某些情况下,尤其是新购买或刚刚格式化的硬盘,操作系统可能不会自动为其分配盘符,导致无法在“此电脑”中看到硬盘。
硬盘损坏或物理问题
如果移动硬盘本身有物理损坏或其他故障,系统也可能无法正常识别它。有时候硬盘内部的电路问题或坏道也会导致无法显示盘符。
如何解决插移动硬盘不显示盘符的问题?
遇到这种情况时,首先不要慌张。我们可以通过以下几种方法逐步排查并解决问题。
检查USB端口和连接
更换USB端口
如果你的移动硬盘没有显示盘符,可以尝试将其插入其他USB端口。尤其是,如果你在使用USB集线器或前置USB端口时遇到问题,尝试将硬盘直接连接到主机的后置USB端口。
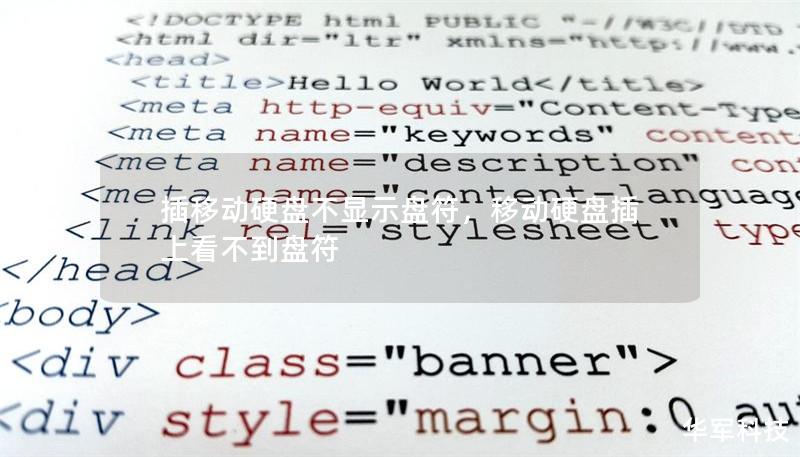
尝试不同的电脑
如果更换端口后问题依旧,可以试试将移动硬盘插入另一台电脑。如果在另一台电脑上能正常识别硬盘,那么问题可能出在你当前电脑的硬件或系统设置上。
更新或重新安装驱动程序
通过设备管理器更新驱动
- 打开“设备管理器”。
- 找到“磁盘驱动器”一项,右键点击硬盘设备,选择“更新驱动程序”。
- 选择自动搜索更新的驱动程序,并按照系统提示进行安装。
卸载并重装驱动程序
- 在“设备管理器”中,右键点击移动硬盘设备,选择“卸载设备”。
- 卸载完成后,重启电脑,再次插入硬盘,系统会自动重新安装驱动。
手动分配盘符
使用磁盘管理工具
- 右键点击“此电脑”,选择“管理”。
- 在左侧菜单中选择“磁盘管理”。
- 找到没有盘符的移动硬盘,右键点击,选择“更改驱动器字母和路径”。
- 点击“添加”并选择一个合适的盘符,点击“确定”。
为硬盘分配盘符
如果硬盘未分配盘符,可以通过上述步骤手动分配一个盘符,之后硬盘应该就能在“此电脑”中显示出来了。
检查硬盘健康状态
使用CHKDSK修复硬盘
- 打开“命令提示符”。
- 输入命令
chkdsk X: /f(其中X为你的硬盘盘符)。 - 按照提示进行修复,系统会检查硬盘的文件系统,并修复可能的错误。
使用专业硬盘检测工具
如果怀疑硬盘本身有问题,可以使用一些专业的硬盘检测工具,如CrystalDiskInfo,来检查硬盘的健康状态。如果硬盘出现坏道或其他严重故障,可能需要更换硬盘。
高级方法
通过命令提示符修复
有时候,使用命令提示符中的Diskpart工具修复硬盘也能解决问题。
通过Diskpart命令检查硬盘
- 打开“命令提示符”(以管理员身份运行)。
- 输入命令
diskpart,进入Diskpart命令界面。 - 输入
list disk查看系统中的硬盘。 - 选择目标硬盘,输入
select disk X(X为硬盘编号)。 - 输入
online disk激活硬盘。
重新格式化硬盘
如果硬盘没有分配盘符且无法修复,最后的办法可能是重新格式化硬盘。请注意,格式化会清除硬盘中的所有数据,务必先备份重要文件。
预防插移动硬盘不显示盘符的问题
为了避免以后再次遇到类似问题,我们可以采取以下预防措施:
保持系统和驱动更新
定期更新操作系统和硬盘驱动程序,以确保硬件设备能够兼容最新的操作系统版本。
定期检查硬盘健康
定期使用工具检测硬盘健康状况,及时发现潜在问题,避免硬盘损坏影响使用。
使用安全弹出功能
每次使用完移动硬盘后,要使用操作系统提供的“安全删除硬件”功能,以避免因硬盘未正确断开而导致的问题。
总结与常见FAQ
通过本文介绍的方法,你应该能够解决大多数关于“插移动硬盘不显示盘符”的问题。无论是硬件故障、驱动程序问题,还是磁盘未分配盘符,都可以通过一些简单的步骤进行排查和修复。
常见问题解答
- 为什么我的移动硬盘插入后没有反应?
- 可能是USB端口问题,或者驱动程序未安装。可以尝试更换端口或更新驱动。
- 我可以通过磁盘管理给硬盘分配盘符吗?
- 是的,你可以使用磁盘管理工具为未分配盘符的硬盘手动分配一个。
- 如果硬盘有坏道,怎么办?
- 可以使用CHKDSK工具修复,也可以考虑更换硬盘。
- 硬盘没有显示盘符,但设备管理器里能看到硬盘,怎么办?
- 这可能是硬盘没有分配盘符,使用磁盘管理工具手动分配盘符即可。
- 如何预防硬盘不显示盘符的情况?
- 保持系统更新,定期检查硬盘健康,并使用安全弹出功能。
