电脑没有识别到硬盘怎么办,新电脑没有识别到硬盘
2025-02-08 14:17:41 来源:华军科技数据恢复
当你打开电脑准备使用,却发现硬盘无法被识别,屏幕上只显示着错误提示,想必这是一件极其头疼的事情。这种情况可能发生在你刚刚安装了新的硬盘、重装系统后,或者突然在日常使用时出现。硬盘不识别不仅意味着你无法读取其中的数据,甚至会影响到电脑的正常运行。当电脑没有识别到硬盘时,究竟该怎么办呢?在这篇文章中,我们将为你提供全面的解决方案,从最基础的检查到一些专业的修复技巧,帮助你轻松应对这一问题。
一、检查硬件连接
硬盘无法被识别的最常见原因之一是硬件连接问题。因此,首先要做的就是确认硬盘和电脑之间的物理连接是否正常。这里有几个关键的检查步骤:
1.检查数据线和电源线连接
硬盘通常通过数据线(例如SATA线)和电源线与主板及电源连接。如果连接松动或接触不良,电脑可能无法识别到硬盘。首先关闭电脑电源,打开机箱,仔细检查硬盘与主板、硬盘与电源的连接情况,确保线缆插头完全插紧且没有损坏。
2.更换线缆或接口
有时候问题可能出在数据线或电源线本身。你可以尝试使用备用的SATA线或电源线进行更换,或者将硬盘连接到其他主板接口,看看能否恢复正常识别。如果更换线缆后问题得到解决,那就表明是线缆的问题。
3.检查硬盘是否通电
硬盘需要正常供电才能被识别。如果硬盘没有供电,电脑自然无法识别。可以通过听硬盘运转的声音(例如启动时的轻微嗡嗡声)来判断硬盘是否通电。如果硬盘没有反应,可以检查电源线连接情况,或者尝试用其他电源线。
二、确认BIOS设置
如果硬件连接检查后没有发现问题,接下来应该检查电脑的BIOS设置。BIOS是电脑硬件和系统软件之间的桥梁,有时硬盘不识别的问题可能是由于BIOS设置不当引起的。
1.进入BIOS界面
重启电脑后,按下相应的按键(通常是Del、F2或F10,具体取决于主板型号)进入BIOS界面。在BIOS界面中,找到存储设备设置,确认硬盘是否被检测到。
2.启用SATA模式
有时候硬盘可能被误设置为禁用状态。你可以在BIOS中检查SATA模式是否正确(通常应该选择AHCI模式),并确保所有存储设备的通道都处于启用状态。
3.还原BIOS默认设置
如果你不确定BIOS中哪些设置可能影响到硬盘的识别,可以尝试将BIOS还原为默认设置。还原后,保存更改并退出BIOS,然后重新启动电脑,看看硬盘是否能够被识别。
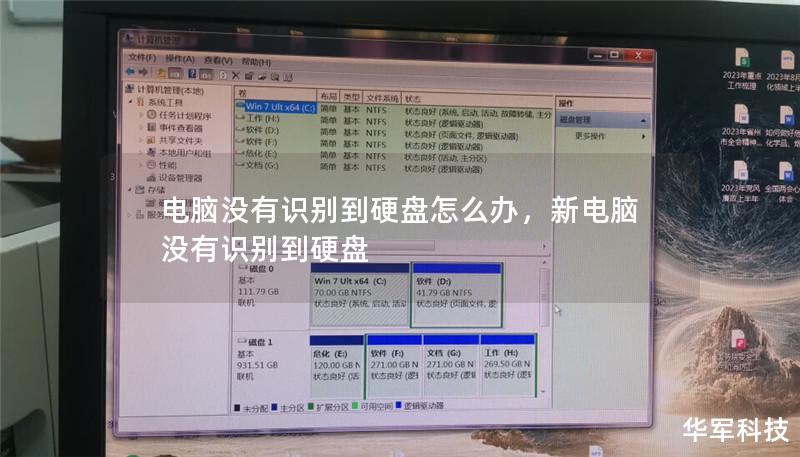
三、在系统中检查硬盘
当硬件连接和BIOS设置都没有问题时,接下来要检查操作系统中的硬盘设置。即使硬盘在硬件上正常连接,有时系统配置错误或者磁盘驱动出现故障也会导致硬盘无法被识别。
1.使用磁盘管理工具
在Windows系统中,可以使用“磁盘管理”工具查看当前连接的所有硬盘。你可以按下Windows+X,选择“磁盘管理”。在弹出的窗口中,查看硬盘是否显示在列表中。如果硬盘显示为“未初始化”或“未分配”,那就需要手动初始化硬盘或分配盘符。
初始化硬盘:右键点击硬盘,选择“初始化磁盘”,按照提示进行操作。
分配盘符:右键点击未分配空间,选择“新建简单卷”,然后按照步骤为硬盘分配盘符并格式化。
2.更新或重新安装硬盘驱动
硬盘不识别的问题有时与驱动程序有关。可以进入设备管理器(Windows+X->设备管理器),在“磁盘驱动器”一栏中检查硬盘的驱动情况。如果有黄色的感叹号或驱动程序显示不正常,可以尝试右键点击驱动,选择“更新驱动程序”或者“卸载设备”,然后重启电脑,系统会自动重新安装驱动。
3.检查是否有病毒或恶意软件
一些病毒或恶意软件可能会对硬盘进行恶意操作,导致系统无法识别硬盘。建议你使用可靠的杀毒软件对系统进行全面扫描,确保没有恶意软件干扰硬盘的正常识别。
四、硬盘出现物理损坏怎么办?
如果经过以上步骤后,硬盘依旧无法被识别,可能是硬盘本身出现了物理损坏。这种情况往往比较棘手,但也不是没有解决办法:
1.使用硬盘检测工具
可以下载并运行硬盘厂商提供的硬盘检测工具(如西部数据的DataLifeguard、希捷的SeaTools等),进行全面的硬盘健康检查。如果工具提示硬盘出现物理损坏,建议尽快备份数据并考虑更换硬盘。
2.尝试更换硬盘盒或转接器
如果你使用的是外接硬盘或移动硬盘,问题有时可能出现在硬盘盒或转接器上。尝试更换硬盘盒或者使用其他USB转SATA适配器连接硬盘,排除外接设备故障。
3.请专业数据恢复公司帮忙
如果硬盘内有重要数据,且你怀疑硬盘发生了严重的物理故障,最安全的方式是请专业数据恢复公司进行数据恢复操作。自行拆解硬盘可能会导致数据永久丢失,因此建议慎重处理。
当电脑无法识别硬盘时,尽量按照以上步骤进行排查,通常都能够找到问题所在并顺利解决。及时备份重要数据,定期检查硬盘健康状况,可以有效避免此类问题带来的数据损失。如果问题超出了个人能力范围,不要犹豫,寻求专业帮助是最明智的选择。
